Getting started
To access our digital banking services, you’ll first need to register for internet banking.
- If you joined BCU Bank online, you'll already be registered and should have received your password.
- If you joined in-branch, you can register there with the help of the team. Alternatively, a quick call to our team on 1300 228 228 can get you registered.
Once registered, you can log in to internet banking from the website, or download the BCU Bank app from the app store. Use your internet banking credentials to log in.
Logging in to internet banking is easy as.
For desktop users, logging in is just a click away. Simply go to the top right corner of our website to find the 'Log in' button.
On mobile devices, you can log in using our handy quicklinks menu, which appears on every page you visit. If it disappears, just scroll to the top of the page to find it again. This menu also gives you quick access to get in touch with us by phone or webchat.


eStatements are PDF versions of your bank account statements, available through internet banking or the BCU Bank app. Being registered for eStatements also allows us to send you other communications electronically.
Once you're registered for eStatements, you’ll no longer receive paper statements in the mail – but you can opt out of eStatements and back into paper statements at any time.
To register for eStatements:
- Log in to internet banking or the BCU Bank app.
- Go to Settings > Manage eStatements.
- Select your preferred email address, accept the terms and conditions, and save.
eStatements are provided free of charge, and we’ll email you when a new eStatement is available to view.
You can personalise the name that appears for each of your accounts in the BCU Bank app and internet banking. This can be helpful when saving for different goals or managing accounts for specific purposes (e.g. house deposit, new car, takeaway fund).
In the BCU Bank app: Select the account you want to personalise, tap the three dots in the top-right corner, then choose Rename account > Personalised account name > Update.
In internet banking: Go to Settings > Account preferences > Preferred account name > Update and save.
You can change or remove your personalised account name any time. To revert to the original name, just delete the custom name and save your changes.
Secure mail is available in both internet banking and the BCU Bank app, giving you a safe way to send requests and information. A team member will respond to you within 24 hours (Monday to Friday) or the next business day if you message us over the weekend.
You can also use secure mail to return completed forms securely.
To send us a secure mail:
- Using the BCU Bank app: Go to Settings > Contact us > Secure mail
- In internet banking: Go to Services > Secure mail
To send us a message:
- Click the Compose button or icon
- Select your message type
- Write your message and upload any attachments*
- Click Send.
*Attachments should be .jpg, .pdf, or .txt files. You can upload up to five attachments, with a maximum size of 10MB each and 25MB total.
You can set up email notifications (also known as receipts) for transactions made through the BCU Bank app or internet banking.
To manage receipts in internet banking, go to Settings > Receipts. Select the transactions you want email confirmations for, and save your changes.
You can turn notifications on or off for a range of transactions – just tick the checkboxes for the payment types you’d like to receive updates on.
Profiles in internet banking help you manage your money more easily by keeping your personal accounts separate from any non-personal accounts – like business, club, association, or trust accounts – where you’re a signatory.
When you log in, you’ll be able to choose which profile you want to view: your personal accounts or the non-personal accounts you have access to.
You can also customise your payee list for each profile by going to Transfer/Pay > Manage Payees.
To help protect your funds, BCU Bank applies daily transfer limits on digital banking.
When you first open your account, your daily limits for internet banking and the BCU Bank app are:
- $5,000 per day to another BCU Bank account
- $5,000 per day to an account at another bank
- $10,000 per day for BPAY payments
- For international payments, you'll need to register first and request your limit first
These limits are a combined daily total across all accounts within your membership.
Can I set lower daily transaction limits?
Yes – you can manage your limits in the transaction limits section of internet banking or the BCU Bank app. You can lower your daily limits to $2,000, $1,000, or even as low as $0.00, and adjust them yourself up to $5,000.
We recommend keeping your daily limits set at the minimum needed for your regular banking to reduce the risk of fraud. If we detect potential fraudulent activity, we may lower your limits without notice to help protect your account.
How do I change my digital banking transfer limit?Setting up alerts in internet banking is quick and easy. Just go to Services > Alerts.
In your alert settings, you can choose to receive alerts via SMS or email – and even set time restrictions, so you’re not getting notifications at all hours.
To set up an alert, select Create alert and choose from:
- Global alerts: For direct credits and direct debits
- Account alerts: For threshold and scheduled balance alerts
- Card alerts: For card transactions
Access & security
To register for Secure SMS codes, log in to internet banking and go to Services > Register Secure SMS.
You’ll need to have a valid mobile phone number on record with BCU Bank.
You'll also be prompted to register for Secure SMS if you attempt a transaction which requires additional authentication.
There are a few reasons you might not receive your Secure SMS code. Your number could be blocked, recently changed or ported, or there may be delays with your telecommunications network.
If you’re having trouble getting SMS codes, try turning your phone off for five minutes and then turning it back on.
Still not receiving codes? Contact us on 1300 228 228 for further assistance.
Secure codes to validate internet banking transactions can also be generated using the Symantec VIP Access App or a physical token.
These token options generate a random one-time secure code that can be used to authenticate a transaction in internet banking.
Authentication of the secure code is provided through the Symantec Validation & ID Protection (VIP) Online Security service, supported by the global VIP (VeriSign Identity Protection) network.
When should I use a security token or app?
If you don’t have reliable mobile phone service for receiving SMS Secure Codes, or if you're living or travelling overseas, you can use the Symantec VIP Access App or a physical token for completing transactions that require extra security.
You can download the VIP Access App from the App Store (iOS) or Google Play (Android).
To apply for a token or learn more, please visit your local branch or call 1300 228 228.
Find out more about the Symantec VIP Access AppTo register the VIP Access App or a physical token for generating secure codes in internet banking, you must first be registered for Secure SMS. After that, you can proceed to register a security token. The VIP Access App can be downloaded from the App Store (iOS) or Google Play (Android).
Once you've downloaded the app, you can register your token by going to Services > Register token in internet banking.
After registration, your app/token will become your primary method for generating secure codes, until you choose to deregister the service.
Forgot your password? Don't worry, we've all been there – and it’s a good idea to update your password from time to time anyway.
You can reset your password from the internet banking login page. We'll ask you a few questions to verify your identity, then send you a temporary password via text. You'll be asked to change this password the first time you log in.
If you use the BCU Bank app, you’ll be prompted to re-register with your new password the next time you log in.
It’s a good idea to update your password regularly to keep your account secure.
If you know your current internet banking password: Log in and go to Settings > Change Password
If you’ve forgotten your password: No worries – you can reset it from the internet banking login page. We’ll ask a few questions to verify your identity, then send you a temporary password via SMS. You’ll be asked to change this password when you first log in.
Need help? Call us on 1300 228 228, and our friendly team will be happy to assist.
The quickest way to report your card as lost or stolen is via the BCU Bank app or internet banking.
To report your card as lost or stolen:
- Log in to internet banking or the mobile app, and go to Manage Cards.
- Select the card you need to report as lost or stolen and follow the prompts to cancel your card.
If you have an eligible card, you can reorder a new card at the same time which can then be added to your digital wallet. You'll be able to use this until your new card arrives in the mail.
Alternatively you can call us on 1300 228 228 or visit your local branch and we'll be happy to help.
Outside business hours?
To report a card as lost or stolen outside of business hours, please call 1800 648 027, or if you're overseas call +61 2 8299 9101.
You can use card controls in internet banking and the mobile app to block certain types of card transactions, and help keep your card safe.
- In internet banking go to Services > Manage Cards.
- In the mobile app go to Manage Cards then follow the on screen prompts.
You can block the following card transactions for both Australian and international transactions:
- In-store purchases – where you physically use your card and enter your PIN.
- ATM withdrawals – cash withdrawals made with your card and PIN at an ATM.
- Tap and go – purchases made by tapping your card at a point of sale terminal. Also known as payWave or contactless payments.
- Online purchases – purchases made online or over the phone using your card details.
- Digital wallet – card purchases made using a digital wallet such as Apple Pay, Google Pay™ or Samsung Pay, at a point of sale terminal, app or website.
To block a transaction type, slide the control to the left (grey). To allow the transaction type, slide the control to the right (green).
If you don't have access to internet banking, call us on 1300 228 228 or visit your local branch and we'll be happy to help.
If you've misplaced your card, or left it somewhere by mistake, you can place a temporary lock on your card while you look for it.
The temporary lock can be applied in internet banking or the mobile app, and will restrict all transactions on your card except for regular recurring withdrawals such as direct debits, and digital wallet transactions.
- In internet banking go to Services > Manage Cards.
- In the mobile app go to Manage Cards from the main menu.
To put a temporary lock on your card choose your card and tap or click the lock icon.
Alternatively you can contact us on 1300 228 228, use webchat, or visit your local branch and we can put a lock on your card for you.
When you log in to internet banking, some browsers may prompt you to save your password. For security reasons, we recommend not saving your password – especially on public or shared computers.
To prevent your browser from saving passwords, you can either disable the feature entirely or clear any saved passwords in your browser settings.
For detailed instructions, we suggest searching for specific guidance for your browser (e.g., Google Chrome, Safari, Internet Explorer, or Firefox).
We’re committed to keeping you safe online, which is why we recommend always using the latest version of your internet browser. Older versions may have outdated security controls, making them less secure – and many secure websites, including ours, are phasing out support for them.
While browsers other than those we’ve listed may still work if they support newer security features, they aren’t fully tested – so some parts of internet banking may not function perfectly.
How to update your browser on your mobile phone
Your phone’s default browser updates automatically when you install operating system updates. If you use a third-party browser, you can download the latest version from your app store.
How to update your internet browser on your computer
To update your browser or for further technical support, please refer to the information provided here:
When logging in to internet banking for the first time, you will be prompted to choose a new password. We recommend using a passphrase for better security, as it’s easier to remember and harder to guess.
Avoid using passwords or passphrases based on easily guessable information, such as your birth date, member number, card number, name, address, or any sequential letters or numbers.
Your password/passphrase must meet the following security requirements:
- Between 6 to 20 characters long
- Contain at least one number
- Contain at least one uppercase and one lowercase letter
- Can include special characters (e.g. @, #, $, %)
When completing a transaction on a two-to-sign account in internet banking using the approve payments service, only the first approver will be required to enter a secure code.
For Batch Payments that require a secure code, both approvers will need to enter a secure code to complete the transaction.
Payments
Transfer limits are a combined daily limit that applies across all your accounts. To change your limit in internet banking or the BCU Bank app, go to Settings > Transaction limits.
Limit reductions are processed immediately. For limit increase requests, we'll process your request within four business hours and then send a notification once it's done.
What are the standard daily transaction limits?You can easily transfer money between your own accounts or any BCU Bank accounts you’re a signatory on, using internet banking or the BCU Bank app.
Just go to Transfer/Pay, select the accounts you want to transfer between, and enter the amount. You can also add a reference to help identify the transaction on your statement.
If you’re transferring to another BCU account where you’re not a signatory, use Pay someone and either a PayID or the P&N Bank BSB 533-000 and the recipient’s account number.
You can send money to another Australian bank or financial institution in Australia using the Pay someone function in internet banking or the BCU Bank app.
From the main menu, go to Transfer/Pay > Pay someone. You can send money to:
- A saved payee (someone you've paid before and saved their details)
- A new payee, using a BSB and account number
- A new payee, using a PayID
- Another BCU Bank account, using a PayID or BSB and account number
Information about each additional field:
- Payee nickname (optional): Tick 'Add to Favourites' to save the payee’s details for future use.
- Description: Add a note to help you identify the payment on your statement.
- Reference (optional): This will appear on the payee’s statement.
Using saved payees:
To transfer money to a saved payee, just select their name from your favourite payees list. You can sort the list by payee name, account name, or last payment date, or search for a payee by clicking the search icon in the top right corner.
Remember, transfers between different financial institutions can take up to 48 business hours. However, if the receiving bank accepts Osko payments, your funds could be sent and received in minutes.
You can set up a one-off or regular future-dated payment between your own accounts, or to a BSB and account number using internet banking or the BCU Bank app. Please note, future-dated payments cannot be made to a PayID.
- In internet banking: Go to Transfer/Pay > Pay someone and choose 'Later'. Select an existing payee (with BSB and account number) or add a new one. On the payment screen, choose the frequency – either 'One off' or a regular option like fortnightly or monthly – and set the number of payments.
- In the BCU Bank app: Go to Pay > Pay someone. Choose an existing payee (with BSB and account number) or add a new one. Select 'Schedule this payment' and then choose 'Once' or 'Recurring' to set the frequency and the number of payments.
If you have any questions or would like help scheduling a payment or transfer, call us on 1300 228 228 or visit your local branch.
You can easily update your scheduled payments in internet banking or the BCU Bank app.
- In internet banking: Go to Transfer/Pay > Schedule payments and click on the expand button (…) next to the payment you want to update.
- In the BCU Bank app: Go to Pay > Scheduled, select the payment, and slide from left to right to view the payment details.
You’ll see a list of options where you can update the debit account, amount, date, and frequency of the payment. Any changes you make will automatically replace the existing scheduled payment.
To add or edit your payee details without making a payment, the easiest way to do this in the BCU Bank app. Go to Pay > Manage Payees from the main menu. From here, you can add edit or delete an existing payee, or add a new payee.
In internet banking, you can edit a payee's details as you make a payment to them, which will then save with the new details for next time. You can delete a payee by going to Pay someone, clicking on the three dotes next to payee name, and choosing Delete.
Manage payees in internet banking
In internet banking, the Manage Payees function lets your assign different payees to different profiles. This is only an option if you have more than just your personal banking with BCU Bank.
For example, if you have a personal bank account and are also a signatory on a business, club, or trust account held with us, you can use the Manage Payees function in internet banking to assign different payees to each of your profiles.
On the Manage Payees screen, select the profile you wish to update, and then select the payment type the payee belongs to. From here you'll be able to select payees to associate with that profile. This helps differentiate your personal payees from your business payees.
Any payees that are not assigned to a specific profile will continue to appear in both banking profiles.
You can delete a saved payee in internet banking or the BCU Bank app.
To delete a saved payee in internet banking:
- Go to Transfer/Pay.
- Find the payee or biller in your list that you'd like to delete.
- Click on the ellipsis (...).
- Click on delete.
To delete a saved payee in the BCU Bank app:
- Go to Pay > Manage payees.
- Find the payee or biller in your list that you'd like to delete.
- Swipe from right to left across the payee so the bin icon appears.
- Tap the bin icon.
- Tap Delete to confirm.
To transfer funds to another BCU Bank customer’s account, select Transfer/Pay > Pay someone.
- For a saved payee: Simply choose their name from your payees list.
- For a new payee: Select 'Someone new' and follow the below steps.
When transferring to a new BCU Bank account, you'll need to:
- Select 'To bank account'
- Enter the recipient’s surname
- Enter BCU Bank’s BSB: 533 000
- Enter the recipient’s account number
You can easily register a PayID in internet banking or the BCU Bank app.
A PayID is a unique identifier – either a mobile phone number or email address – linked to your account. It allows you to receive instant and secure payments directly to your account, without needing a BSB and account number.
To register a PayID:
- In internet banking: Go to Accounts > Register PayID and follow the prompts
- In the mobile app: Go to Pay > Manage PayID and follow the prompts
To link an available PayID to your account:
- Select the account you'd like to connect to the PayID.
- Choose the account name from the options provided.
- Review and accept the terms and conditions.
- Enter the secure code sent to your PayID to validate ownership.
Note: If you’re setting up a PayID using an email address, the code will be sent to that email, not via SMS.
If the PayID you entered is unavailable or already in use, you’ll be notified. You can dispute ownership by clicking Dispute.
You can make a BPAY payment through internet banking or the BCU Bank app. To make a payment using BPAY, you'll need:
- Biller code: A 4 - 6 digit number found on your bill.
- Customer reference number: Also on your bill, usually near the biller code. The length will vary from biller to biller.
Saving a biller:
Tick 'Add to favourites' to save the BPAY details for future use. You can also add a payee nickname – this is optional but makes it easier to identify the biller in your favourites list.
Paying a saved biller:
Select the biller from your favourites list. You can:
- Sort the list by biller name, payee name, or last payment date.
- Use the search icon in the top right corner to quickly find a saved biller by typing in their details.
You can send money to a PayID using internet banking or the BCU Bank app. Just go to Transfer/Pay > Pay someone.
- In internet banking: Choose 'Someone new'
- In the BCU Bank app: Choose 'New payee' and then 'PayID'
Enter the PayID – this could be a mobile number, email address, or an ABN. If you're using the mobile app, you can also select a phone number or email address directly from your contacts.
If the PayID is valid, the recipient’s name will appear on the next screen. Confirm the name matches the person you’re sending money to, then enter:
- Amount to transfer
- Description (optional, up to 180 characters)
- Email address to notify the recipient (optional)
- Payee nickname (optional)
Your PayID payment will be sent via Osko and should arrive in the recipient’s account within minutes.
You can update your PayID details in internet banking or the BCU Bank app.
- In the BCU Bank app: Go to Pay > Manage PayID, select the PayID you want to update, and tap PayID settings.
- In internet banking: Go to Accounts > Manage PayIDs, select the PayID you want to update, and click More options.
You can perform the following actions:
-
- Lock PayID: Block payments coming into your PayID-linked account.
- Transfer PayID: Free up your PayID to register with another bank or financial institution, but still receive payments into your BCU account until the transfer is complete.
- Close PayID: Permanently close your PayID, unlinking it from your BCU account. This allows the PayID to be used elsewhere or by someone else.
If you have an eligible personal or home loan, you can easily set up the option to redraw additional funds through internet banking or the BCU Bank app.
If you didn't set this up when signing your contract, you'll need to complete and return a Redraw Authority Nomination Form - PDF (71kB).
You can return the form to us via secure mail or to a branch.
Once you set up redraw access, your loan will appear in the list of accounts you can transfer from on the Transfer or Pay someone screens in digital banking.
You can transfer up to the amount shown as 'available' in your loan balance. This amount takes your upcoming minimum monthly payment into account, ensuring that redrawing won't cause you to fall behind on repayments.
For example, if you’ve paid an additional $9,000 into your loan and your next repayment is $1,500, your 'available' balance will be $7,500. Your 'in advance' amount will show the total amount you've paid in addition to your required repayments.
Yes. With Payment Approvals you can make payments from two to sign/dual authorisation accounts in internet banking or the BCU Bank app.
The account holder or signatory initiating the payment will need to create the payment in the payments screens as usual, and then the second approver will be notified by email (if they have email receipts turned on) or via the internet banking dashboard to approve the payment.
Approvers can then simply log in to internet banking, go to Transfer/Pay > Payment Approvals, or follow the link from the dashboard to approve the payment.
The payment will show as 'pending approval' for up to 14 days, after which time the pending payment will expire.
Payment Approvals are available on all payment types excluding BPAY – although approval on BPAY payments will be released soon.
If you have any questions or would like help using Payment Approvals, please call us on 1300 228 228 or visit your local branch.
Mobile app
To use the BCU Bank app, you'll need to first be registered for internet banking.
You can register for internet banking by calling us during business hours on 1300 228 228 or visiting your nearest branch.
Once registered, download the app from Google Play or the Apple App Store, then follow these steps to register the app:
- Tap the Login button.
- Enter your BCU Bank member number.
- Enter your internet banking password.
- Choose a name for your device.
- Choose an app PIN and confirm it.
If your device supports biometrics, you can choose to enable fingerprint or face recognition instead of using your app PIN.
You’ll receive an SMS code to verify your registration and be prompted to accept the terms and conditions. Once set up, the app will remember your details — you’ll just need to enter your PIN or use biometrics (like Face ID or Touch ID) each time you log in.
You can easily set up alerts in the BCU Bank app to keep track of payments to and from your accounts.
To get started:
- Go to Settings > Alerts.
- Tap the cog icon (top right) to open alert settings.
- Choose how you’d like to receive alerts – by SMS, email, or push notifications.
If you’d prefer not to get alerts at certain times, use the Schedule alerts toggle to set when you want to receive them.
Once your alert settings are saved, you can create a variety of alerts:
- General alerts: For direct credits and debits.
- Account alerts: For balance thresholds and scheduled balance updates.
- Card alerts: For card transactions.
- Push notifications: For due or overdue payments, or when an account is overdrawn.
If you're having trouble registering the BCU Bank app, try these troubleshooting tips:
- If you see an 'Access is denied' message, check that your member number and password are entered correctly.
- If you see an 'Invalid PIN' message, make sure you’re not using common or sequential number patterns like 1111 or 1234.
- If you see a 'The request has specified invalid data' message, ensure that the device name you entered doesn’t include special characters (including auto-corrected text), and that your phone language is set to English. You can change the language again after registration if needed.
If you're still having trouble or need further information, call us on 1300 228 228 – we're happy to help!
With your Apple Watch, you can make payments using Apple Pay. Plus, you can download and connect the BCU Bank app to view your balances on the go.
If you forget your mobile app PIN, you’ll need to reregister the app using your internet banking password to reset it.
- If you’re on the app login screen and not using biometrics, tap the 'Forgot your app PIN' link.
- If you’re already logged in, go to Settings > Forgot app PIN and follow the steps to reregister your app.
Accounts & transactions
If you're registered for eStatements, you can easily access all your statements online through the BCU Bank app or internet banking.
- In the BCU Bank app: Go to Menu > Accounts > View eStatements
- In internet banking: Go to Services > View eStatements
Need a hand? Call us on 1300 228 228 or visit your local branch – our friendly team will be happy to help!
It’s easy to search for a specific transaction in internet banking or the BCU Bank app.
- In internet banking: Go to Accounts > Transaction history and choose your account. Select the Advanced Search icon to view all available search options, then use Filter by to refine your search and enter transaction details.
- In the BCU Bank app: Select the account and tap the Search icon in the top-right corner of the screen.
You can search by a range of criteria, including credit or debit transactions, transaction amount, date, and even keywords.
You can easily view your transaction history in the BCU Bank app and internet banking.
- In the BCU Bank app: Go to Accounts > My accounts, then select your account. Any uncleared transactions will appear at the top of the list.
- In internet banking: Go to Accounts > Transaction history. Use the dropdown to switch between accounts and view each account’s transaction history.
By default, the last 30 days of transactions are displayed. To view more or refine your search:
- Account selector: Use the dropdown arrow to choose a different account.
- Basic search: Find transactions by keyword or date range using the search bar.
- Download: Click the download icon to download or print your transactions in various formats.
- Advanced search: Tap the magnifying glass to filter by credits, debits, transaction type, amount, cheque number, or date. You can also change the order your transactions are displayed in or view more by using the Show dropdown and selecting a different time period.
When you first log in to internet banking, you’ll land on the dashboard – your central hub for accessing account information.
You can return to this page anytime by going to Accounts > Balances or by clicking the BCU Bank logo in the top left corner.
Account information
Shown under account information, you'll see:
-
- Account summary: Displays your account name, BSB, and account number. If you’ve renamed your account, your personalised account name (e.g. Bills, bills, bills) will appear.
- Balances: Shows your current account balance and available balance.
- Available redraw: For eligible lending products, this shows the amount you can redraw if you’re ahead on your contracted payments. You can transfer funds to any Australian bank account.
Want to see more account details?
Click the three dots button to expand the account summary and access more information and options:
- PayID shortcut: Quickly create a PayID.
- Payment shortcut: Set up a transfer, payment, or BPAY shortcut.
- Account owners: See who owns the account (multiple names may appear for joint accounts).
- Uncleared funds: View any amounts not yet cleared by the merchant.
- Credit limit: Check any credit restrictions, like your credit card limit.
- Interest earned and interest paid: See interest details for the financial year to date.
- Transaction history: View your 10 most recent transactions from the last 30 days. For more details or to see older transactions, click the account name or 'Transaction history' in the navigation menu.
Your interest summary can come in handy when you’re doing your tax return, applying for a loan, or just wanting to keep a closer eye on your finances.
It shows how much interest you’ve earned on your accounts or paid on your loans throughout the financial year – and it’s easy to view online anytime using internet banking or the mobile app.
We’ll also send your interest information to the Australian Tax Office (ATO).
Your annual interest earned will be reported directly to the ATO. It will appear in your myGov account shortly after the end of the financial year (30 June).
Using the mobile app
- Log in to the BCU Bank app
- Tap Accounts in the main menu ( )
- Select Interest
From here, you can switch between the current or previous financial year (1), and use the tabs to view the interest earned, paid, and any tax withheld on your accounts (2).
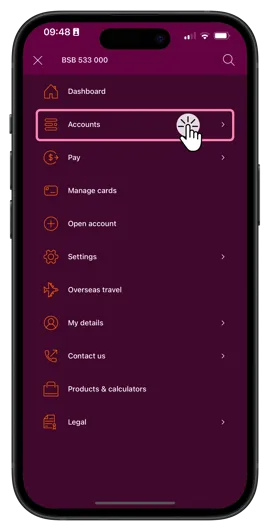
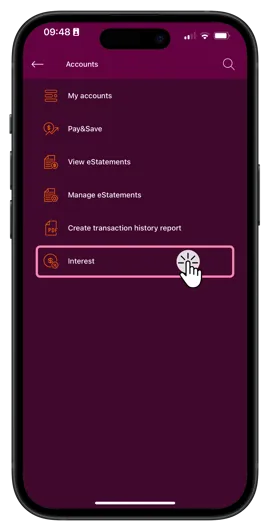
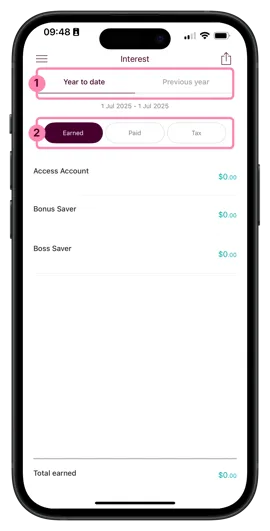
You can also view interest for individual accounts by selecting the account on the Accounts screen, tapping the three dots in the top right-hand corner, and selecting Account information.
Handy tip: If you need a copy for your records, just take a screenshot!
Don't have our mobile app yet?
Download it today – it’s the easiest way to manage your accounts on the go.
Using internet banking
- Log in to internet banking
- Go to Accounts in the main menu
- Select Interest details
You can switch between the current and previous financial year, and you’ll see an overview of any interest earned or paid, as well as any tax withheld on your accounts.

Want a PDF version? Click the printer icon, and in the destination dropdown, select Save as PDF.
In internet banking, you can easily print or export your transaction history by clicking the print icon at the bottom of the transaction history screen.
First, search for and display the transaction history you need. Then, click the download icon at the bottom of the screen. You’ll be offered a variety of standard digital formats, allowing you to either print or save the document as a PDF by adjusting your printer destination settings.
Your transaction history can be exported in the following formats: Excel (XLS), Comma Separated Value (CSV), Open Financial eXchange (OFS), and Quicken Interchange.
To import your bank transactions into Xero, add your bank account in Xero by following the steps on their website.
Once you’ve submitted your request, keep an eye on your Secure Mail – we’ll reach out if we need any more information from you.