
Because we're here to help
You might also be interested in
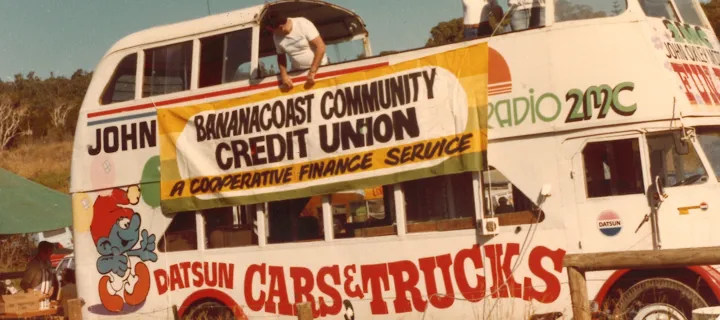
About BCU Bank
BCU Bank is a division of Police & Nurses Limited and provide a local, realistic banking alternative to the big banks, built on a foundation of trust and reliability.
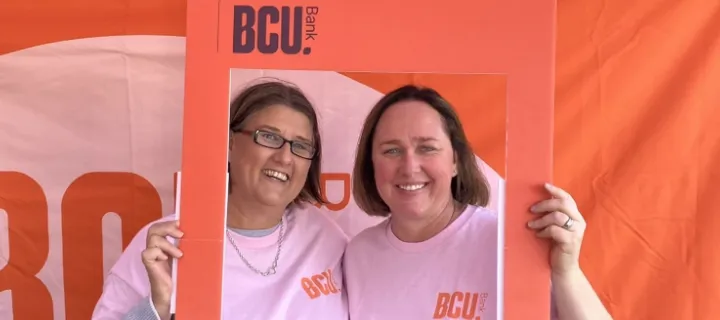
Community
As a customer-owned organisation, we’re passionate about supporting our communities and giving back.

News and media
The latest BCU Bank news and media releases, such as award wins, topical updates, community initiatives, executive appointments, financial results, and more.